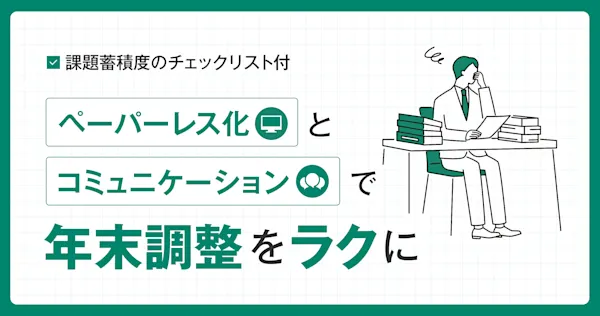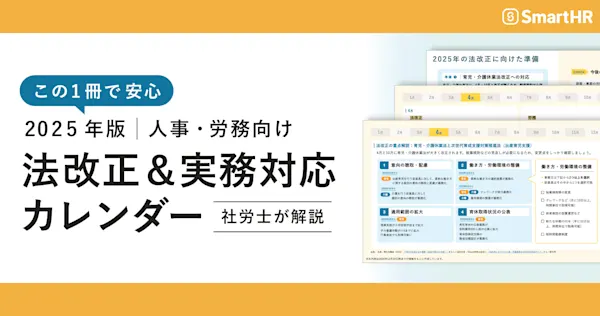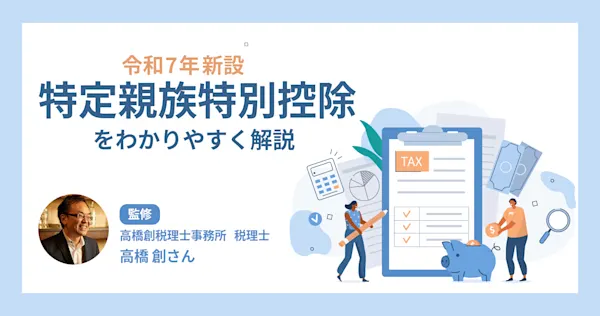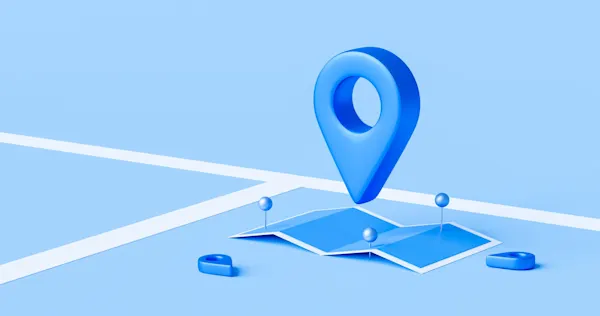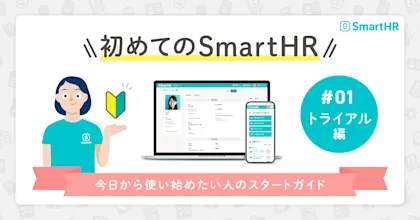実は簡単「電子証明書」の取得方法を徹底解説【最短1日!】
- 更新日
- 公開日
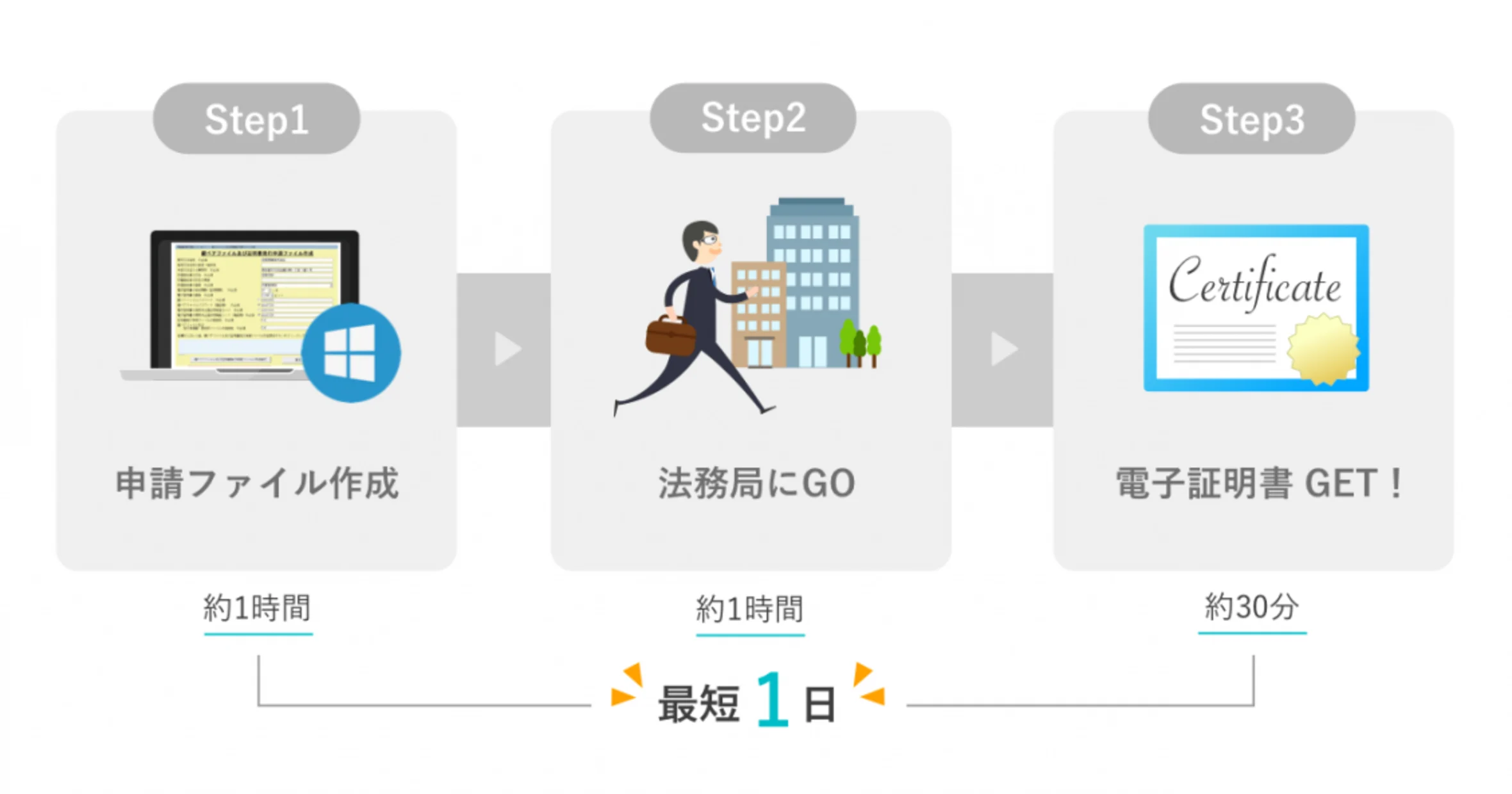
目次
こんにちは! SmartHRの副島(そえじま)です。
2020年4月から、電子申請義務化がスタートしました。この義務化に対応するには電子証明書が必要となりますが、電子証明書を取得するにあたってこのような声を多くいただきます。
- 証明書の種類がいろいろあるようだけど、どれを選んだらいいのかわからない
- そもそも、取得方法が難しそうでなかなか重い腰が上がらない
お気持ち、とてもよくわかります! なのですが、実はとてもカンタンに取得できるんです!
下記の方法で株式会社SmartHRとしても2017年に電子証明書を取得しており、2020年にも子会社の電子証明書を取得しました。今まで「難しそう〜」と食わず嫌いをして悩んでいたのは何だったんだろうと思いましたので、こちらで共有させていただきます。
深いことは考えず、手順にそって入力等を進めていただければ完了します。
この記事ではざっくり必要なことだけお伝えしていますので、詳細を知りたい方はこちらのヘルプページをご確認ください。
※本記事の内容は執筆時点の情報になります。最新の内容はご確認をお願いします。
法務局で「ファイル形式の電子証明書」を自社で取得する方法
電子証明書取得の流れ
- 法務局に提出をするための申請書とデータを作成する
- 法務局に行き上記の提出と電子証明書の発行手数料(印紙代)を支払う
- 法務局で交付された確認表と返却されたデータを元に電子証明書を取得する
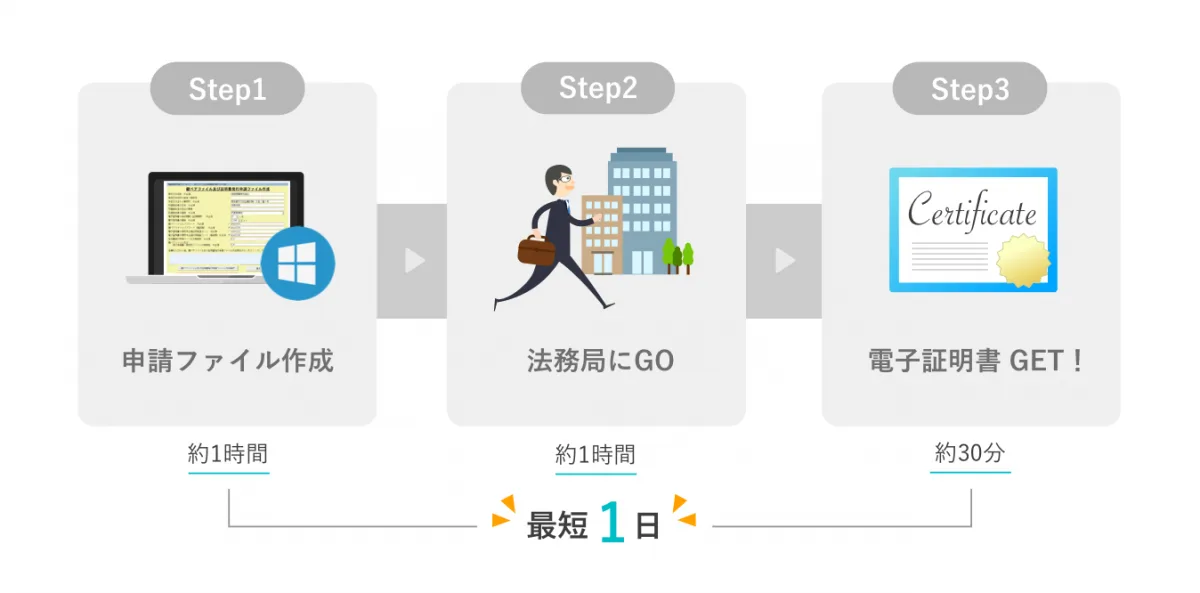

登録者5,000名突破!メールマガジン
人事・労務の業務で“すぐに使える”情報を週に1回発信しています。
電子証明書の取得で用意するもの
- Windows7以上(今回の方法は残念ながらMacでは対応できません……)
- 正式会社名、住所が確認できる謄本(履歴事項全部証明でも現在事項でもどちらでも可。内容に変更がなければ3ヶ月を経過したものでもOKです)
- USBメモリ、またはCD-ROM(データを法務局に提出する必要があります)
(1)法務局に提出をするための申請書とデータを作成する
1.Windowsに専用ソフトをインストール
法務省のこちらのページからソフトをインストールします。このインストールもカンタンです。「ダウンロード」を押すだけで始まります。
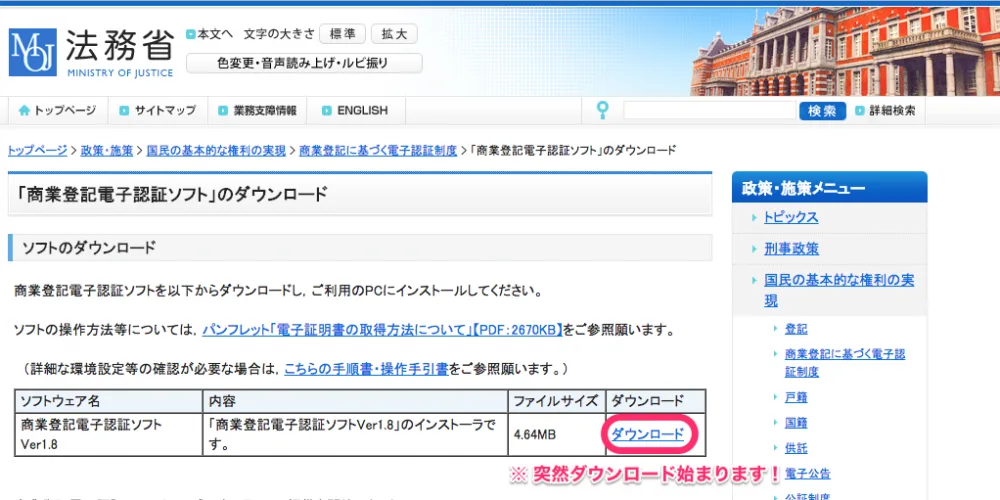
2.ソフトを起動して、「鍵ペアファイル及び証明書発行申請ファイルの作成」をクリック
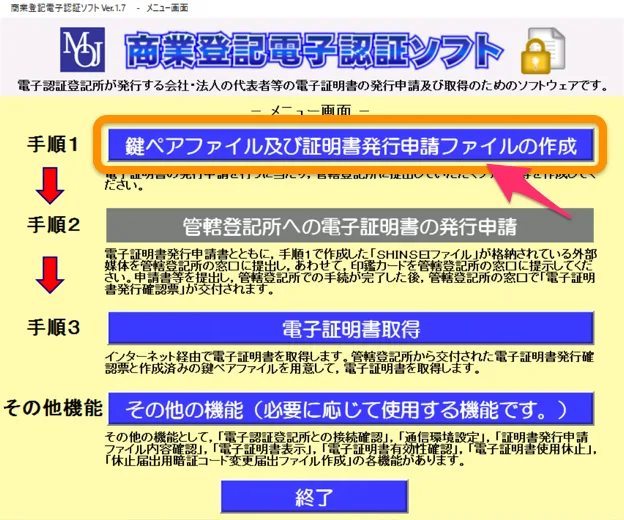
3. 必要事項を入力
「※必須」の項目のみでOKです。
商号・住所は謄本に記載されているとおりに入力が必要です。
(例)
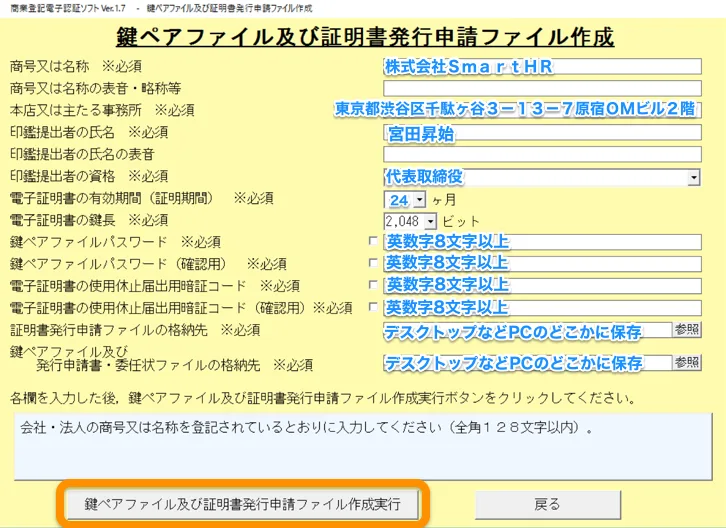
※ 要注意 ※
弊社は「株式会社SmartHR」でアルファベットなのですが、最初、株式会社スマートエイチアールと入力してしまったようで、渋谷区の法務局までの坂を登ったのに差し戻されてただ降りてきたという哀しい出来事がありました。
必ず謄本に表記されているとおりに入力を!
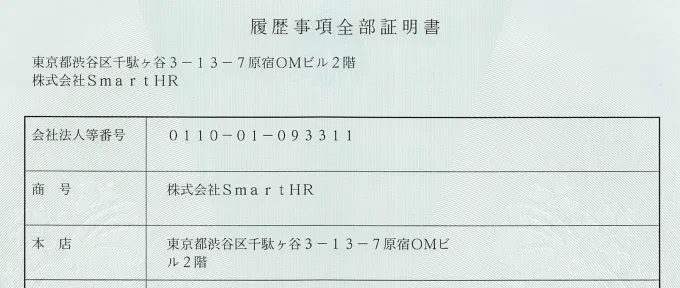
(この表記のとおりに入力を!)
で、ここで気になるのがパスワードです。これって一体何のための、どのくらい重要なパスワードなのか。
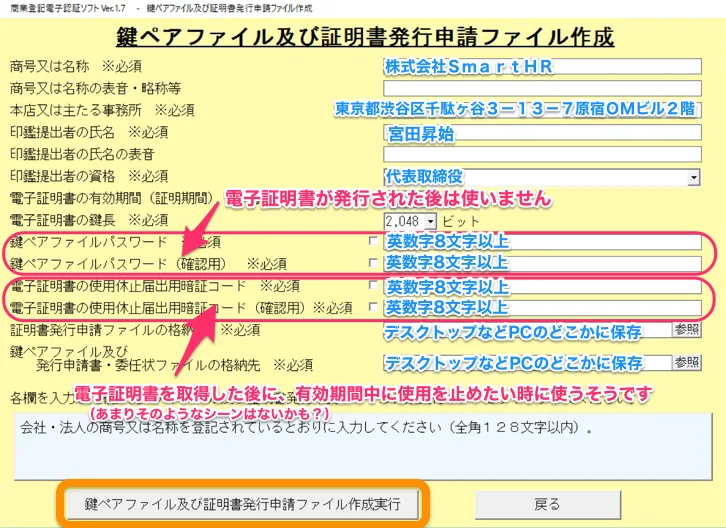
鍵ペアファイルパスワードは、電子証明書を発行するためだけのパスワードです。発行された後は使いません。
なのであまり会社専用の決められたものを……とする必要はあまりないかもしれません。ご担当者さまが把握できていれば大丈夫かと思います(各自でご判断ください)。
なお、ここで登録したものは、法務局に行って帰ってきてからもう1回使いますのでそれまでは忘れないように!
電子証明書の使用休止届出用暗証コードは、24ヶ月など有効期間中に電子証明書が利用できなくするためのものだそうです(私はあまりそのようなことが必要となるシーンがなさそうな気がしております……)。
入力が完了したら「作成実行」をクリックです。
次の画面が出ますがここではあまり気にせず、「ファイル作成結果保存」をクリックします。
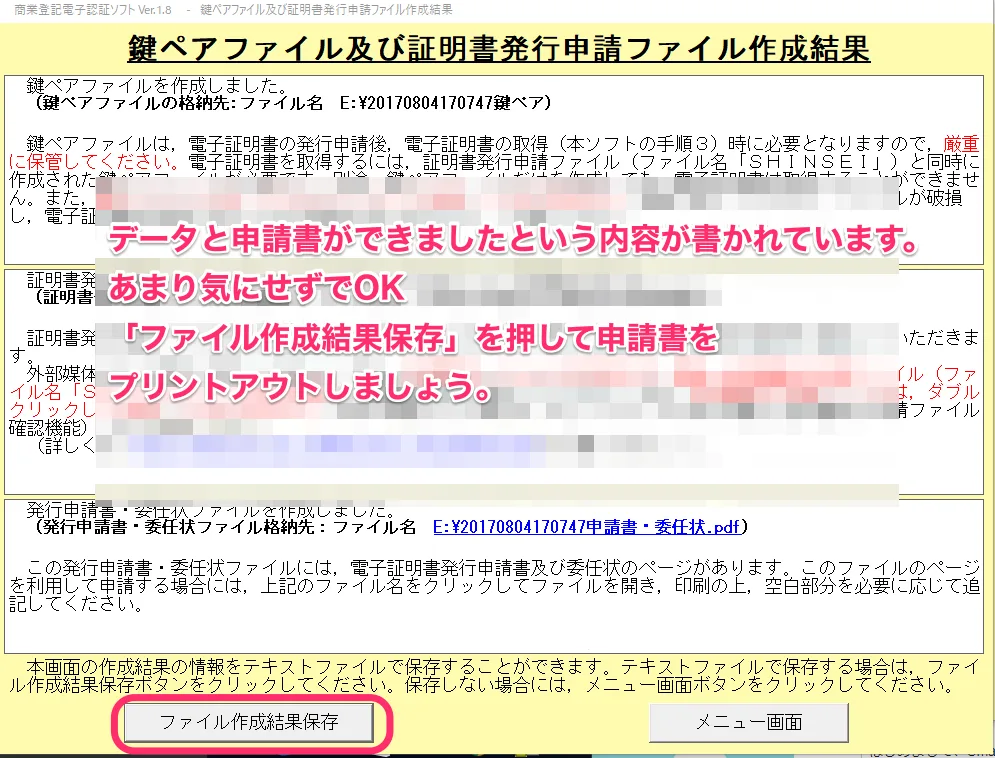
場所の指定を求められますのでデスクトップなどPCのどこかに保存してください。
4.発行申請書への追記・押印
デスクトップなどPCのどこかに保存した場所に、「********申請書・委任状」というPDFファイルができているのでプリントアウトします。
手書きが必要な箇所がありますので忘れずに追記しましょう。
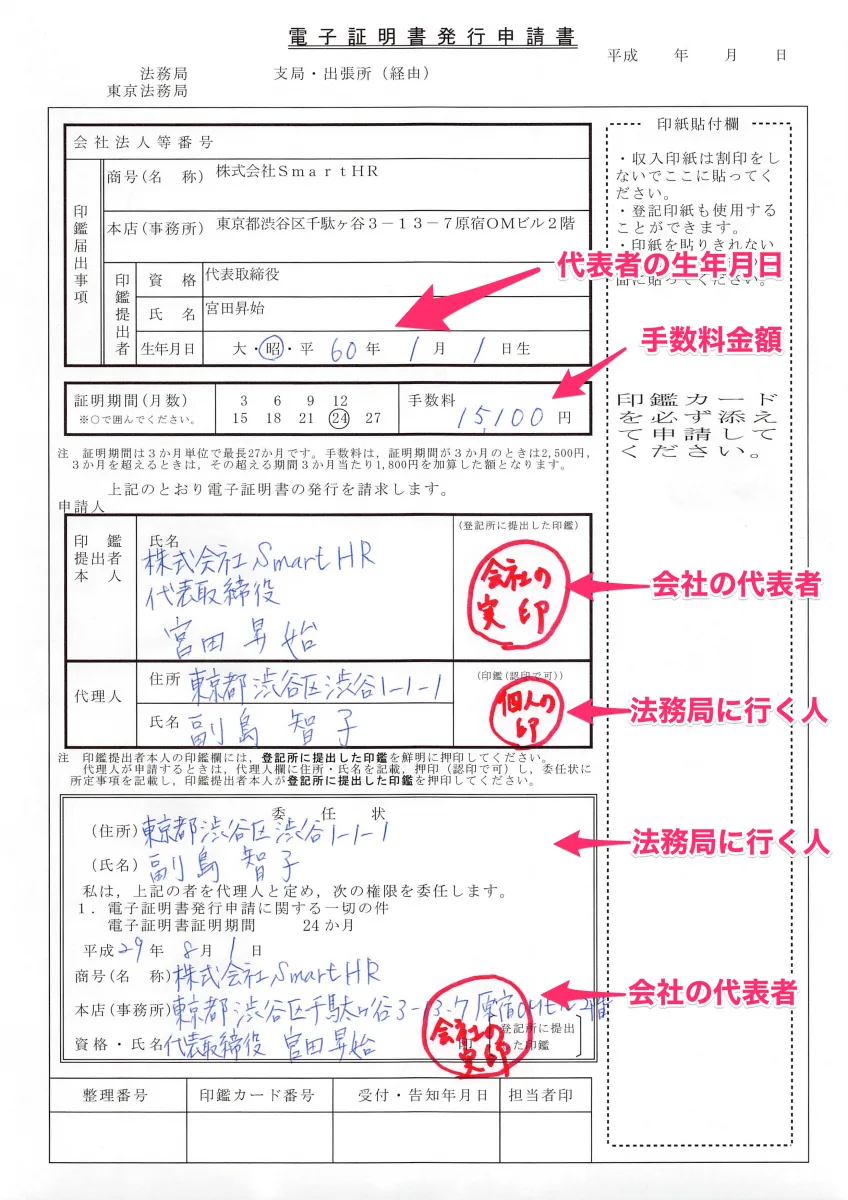
(宮田の生年月日と私の住所はダミーです)
【こんな時どうする?】作成したPDFを開いても情報がPDF表示がされない場合
次のことをお試しください。
- PDFを右クリックして「このプログラムで開く」を選択してください。
- Adobe Acrobat Reader が表示されていれば選択してください。
- 表示されない場合は、Adobe Acrobat Readerがインストールされていないかと思いますので、
下記よりインストールして、上記を再度お試しください。
https://get.adobe.com/jp/reader/
(PDFをダブルクリックしたときに、ブラウザで開くような設定がPC側でされている場合があり、
ブラウザで開いていると中身が表示されません)
5. 作成された「SHINSEI」データをUSBメモリ又はCD-ROMに保存する
PCに保存した4つのファイルの中から、「SHINSEI」データをUSBメモリ又はCD-ROMに保存します。
その他のデータは次のとおりです。
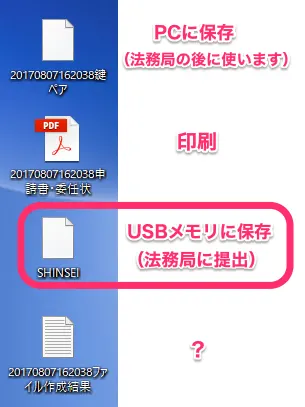
(2)法務局に行き書類・データの提出と手数料(印紙代)を支払う
6. 次のものを持って会社住所の管轄の法務局に行きましょう。
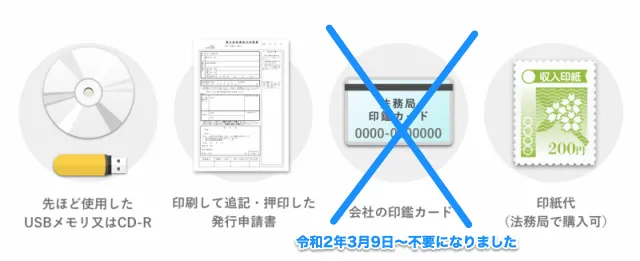
USBメモリまたはCD-ROMに「SHINSEI」データが保存されています。このデータを法務局に提出する必要があります。
印紙代は証明期間(3ヶ月〜27ヶ月)で異なります。ほとんどの法務局に印紙売り場があり、現地で印紙を購入できます。費用の例は以下のとおりです。
- 証明期間 3ヶ月 の場合: 1,300 円
- 証明期間 12ヶ月 の場合: 4,300 円
- 証明期間 24ヶ月 の場合: 8,300 円
令和02年3月9日より、電子証明書の証明期間中に、当該証明書の記載事項に関する変更の登記がされ、当該証明書が失効した場合、利用者からの申請により、残りの証明期間において変更後の登記事項を証明事項とする電子証明書を発行(手数料不要)する制度が開始されています。本店の移転が予定されている場合でも、無駄なく利用できるようになりました。詳細は「令和2年3月9日から 商業登記に基づく電子証明書の 発行請求制度が変わります」よりご覧ください。
(なお、印紙代は高い頻度で変更されているため、最新情報については電子証明書取得のご案内「2 電子証明書の証明期間と発行手数料」をご覧ください。)
窓口に上記を提出すると、[電子証明書発行確認票] が交付されますので、返却されたUSBまたはCD-ROMとともに持ち帰ります(まだ使います!)。
(3)法務局で交付された確認表と返却されたデータを元に電子証明書を取得する
7. 法務局から帰ってきたら
再度、専用ソフトを立ち上げ、「電子証明書取得」をクリックします。
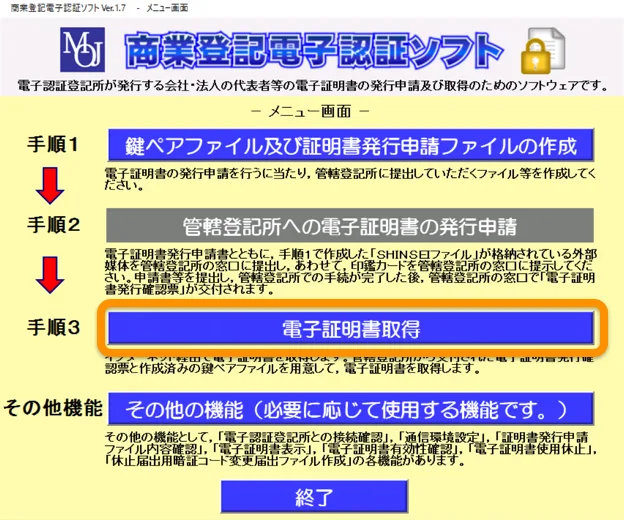
法務局で交付された「電子証明書発行確認票」にある、シリアル番号を入力します。
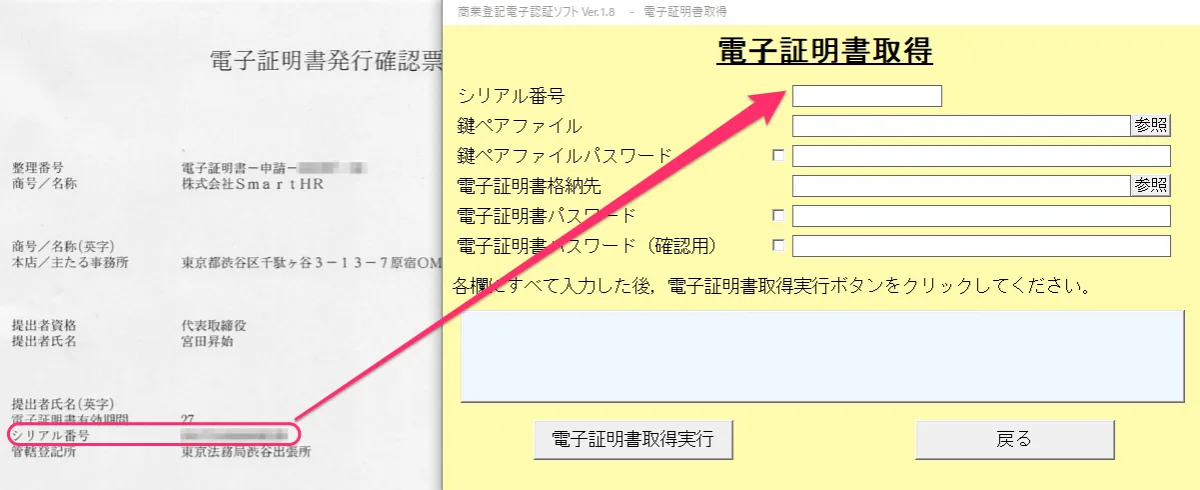
(「電子証明書発行確認票」はもう使いません。)
PCに保存しておいた鍵ペアファイル指定します。
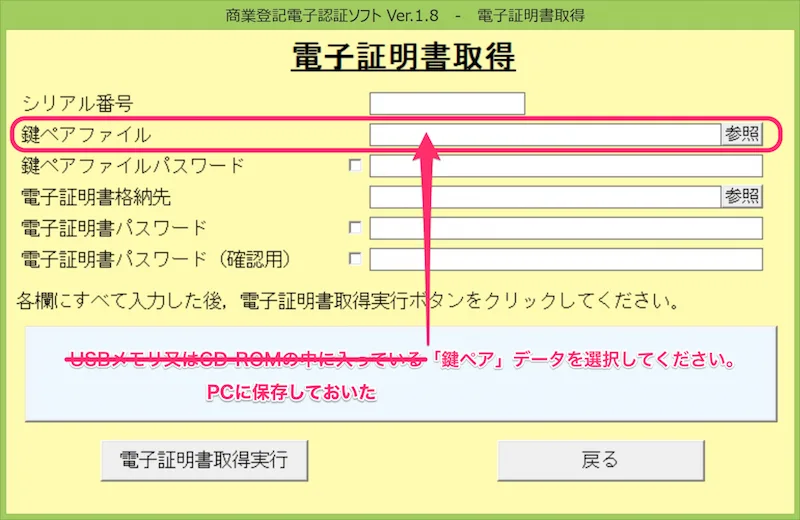
鍵ペアファイルパスワードを入力します。
これ、憶えていますか? 法務局に行く前に決めたパスワードです!
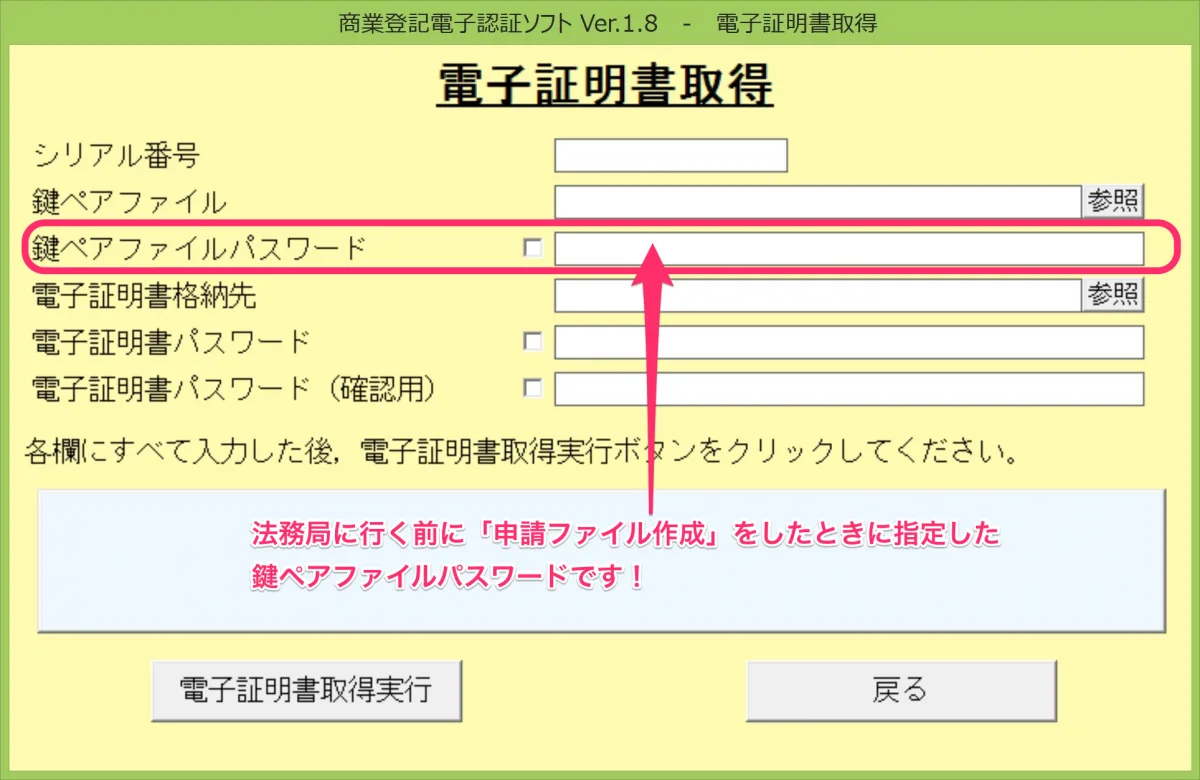
このあとに作成される「電子証明書」の保存先を指定します。
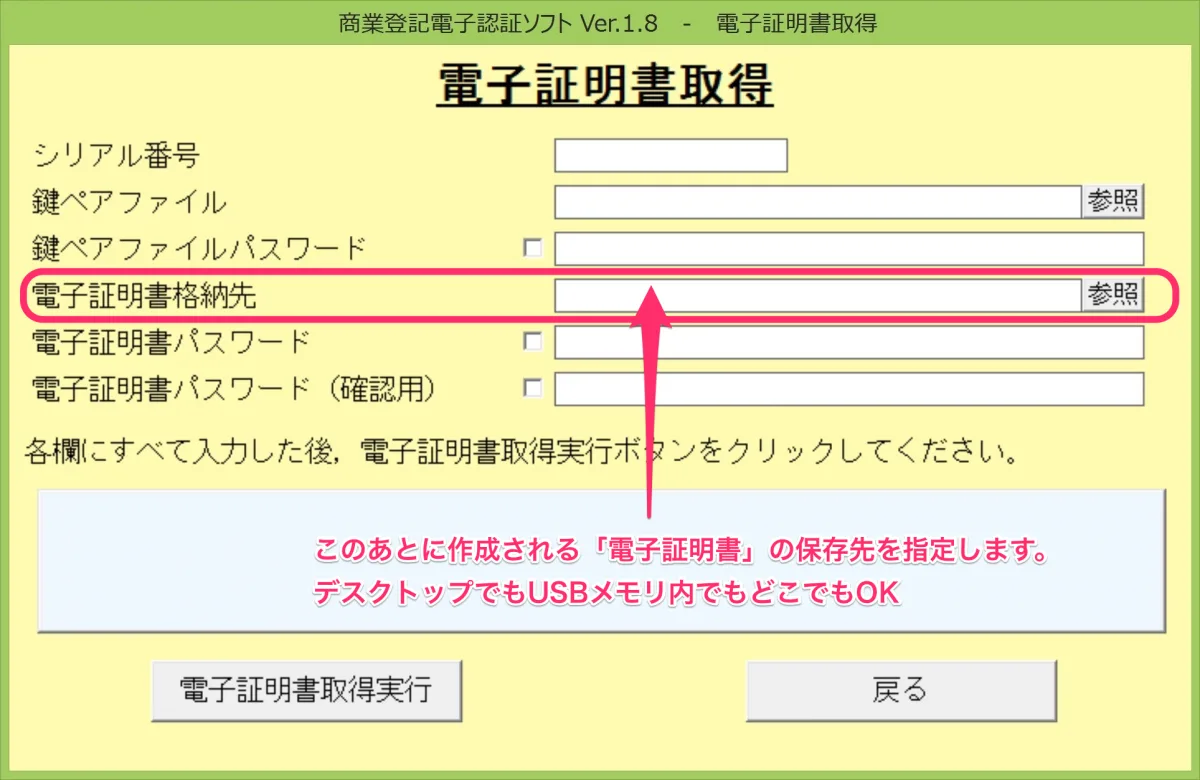
「電子証明書パスワード」を決めて入力します。このパスワードは今後とても重要なパスワードとなります。実際に電子申請をする際に、「PINコード」というものを求められます。
それがこの電子証明書パスワードとなります(ややこしい……)。絶対に憶えておきましょう。
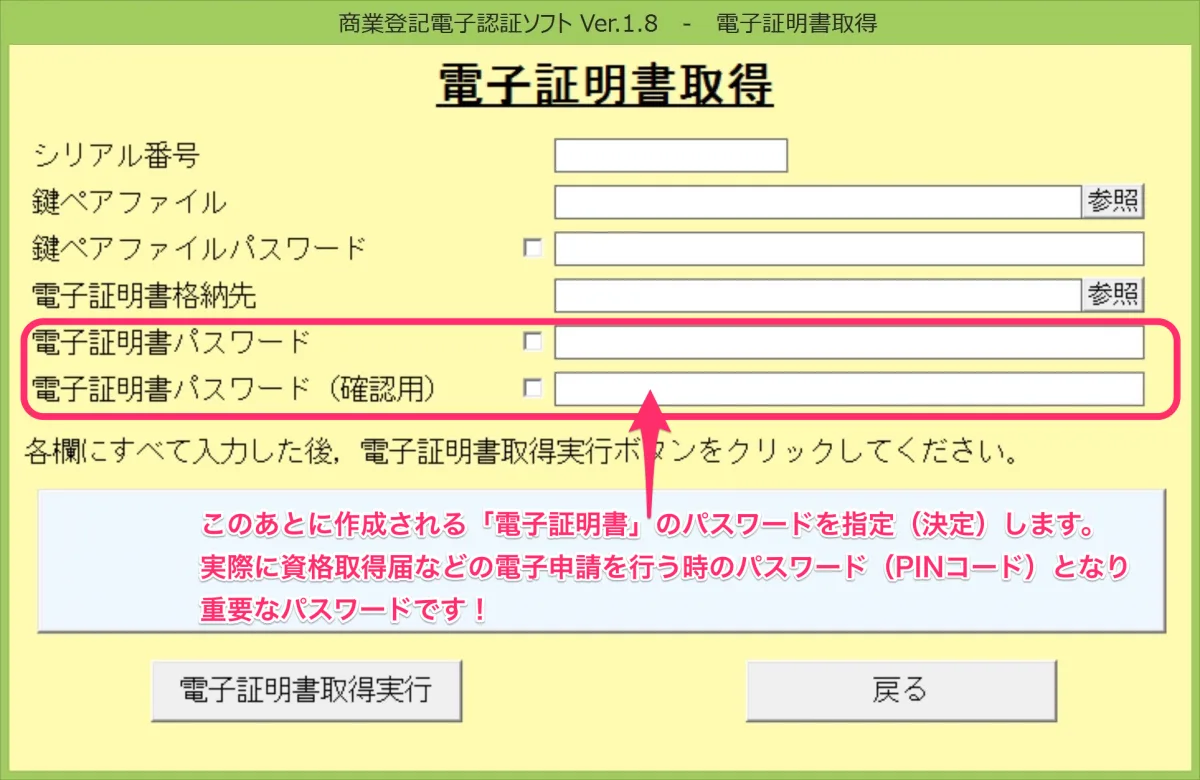
「電子証明書取得実行」をクリックすると次の画面になります。画像のとおり、URLをクリックすると法務省のWebサイトが立ち上がります。
表示される内容が合っているか確認しましょう(これが何なのかはよくわかりません……(泣))。
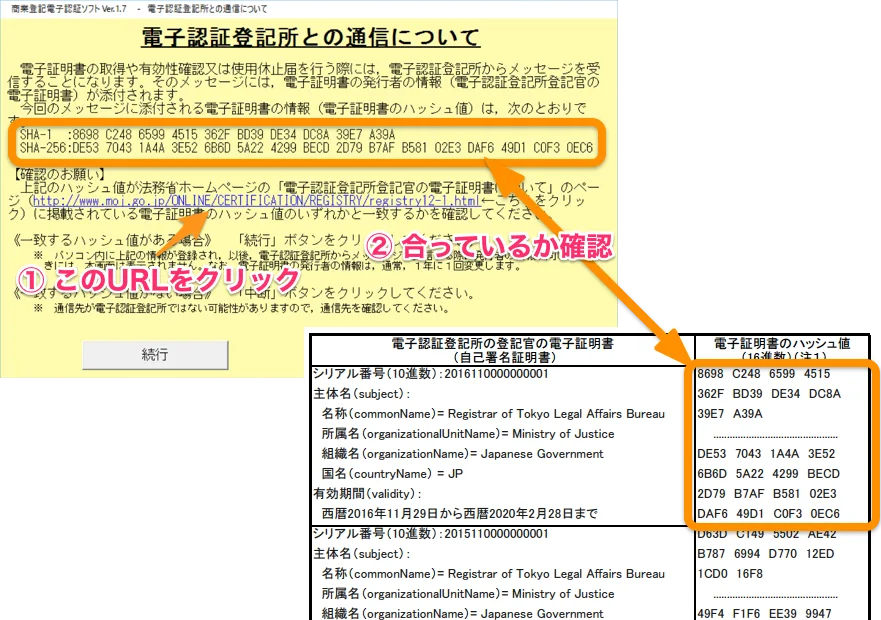
法務省HPの「電子認証登記所登記官の電子証明書及びハッシュ値」というリンクをクリック
合っていることを確認したら「続行」をクリック。
保存に指定した場所に電子証明書 ( ***.p12 ) がダウンロードされていることを確認してください。
これで終了です!!
まとめ
記事にすると長くなりますが、実際にやってみるとなんてことないんです。
電子証明書は種類が複数あってどれを選べばいいのかわからず、どれにするかを決めても見慣れない専用ソフトやタスクに食わず嫌いを起こしていたのですが、本当になんてことありません!
電子証明書はカンタンに取得できる!
声を大にしてお伝えします。

お役立ち資料
3分でわかる!ペーパーレス年末調整
書類配布、従業員からの質問対応、締め切り内での回収…と、年末調整シーズンの業務は特に膨大で、つい残業が多くなってしまいませんか? 「次回の年末調整はもっと楽に効率よく行いたい!」というご担当者さまには、ペーパーレス年末調整をおすすめします。 3分で概要がわかる資料をご用意いたしましたので、ぜひご覧ください。
【こんなことがわかります】
- ペーパーレス年末調整とは?
- ペーパーレス年末調整の3ステップ
- お客様の声

登録者5,000名突破!メールマガジン
人事・労務の業務で“すぐに使える”情報を週に1回発信しています。
- 読者の76%が「メルマガの内容を自身やチームの実務に取り入れている」と回答
- 限定コンテンツの閲覧や、有識者・同業者の方との交流イベントへの参加も
あなたの「気づき」につながる情報を、厳選してお届けします!